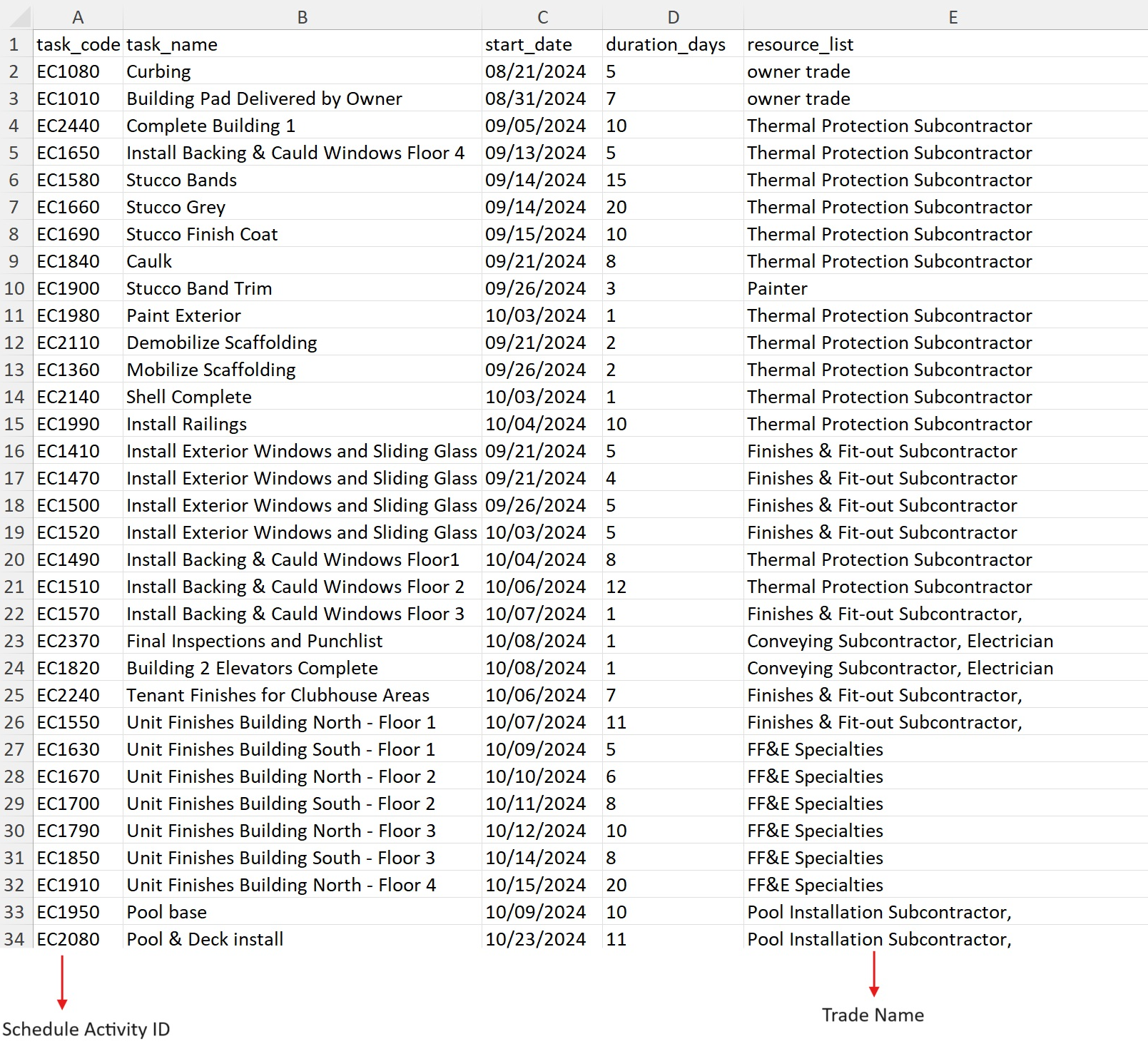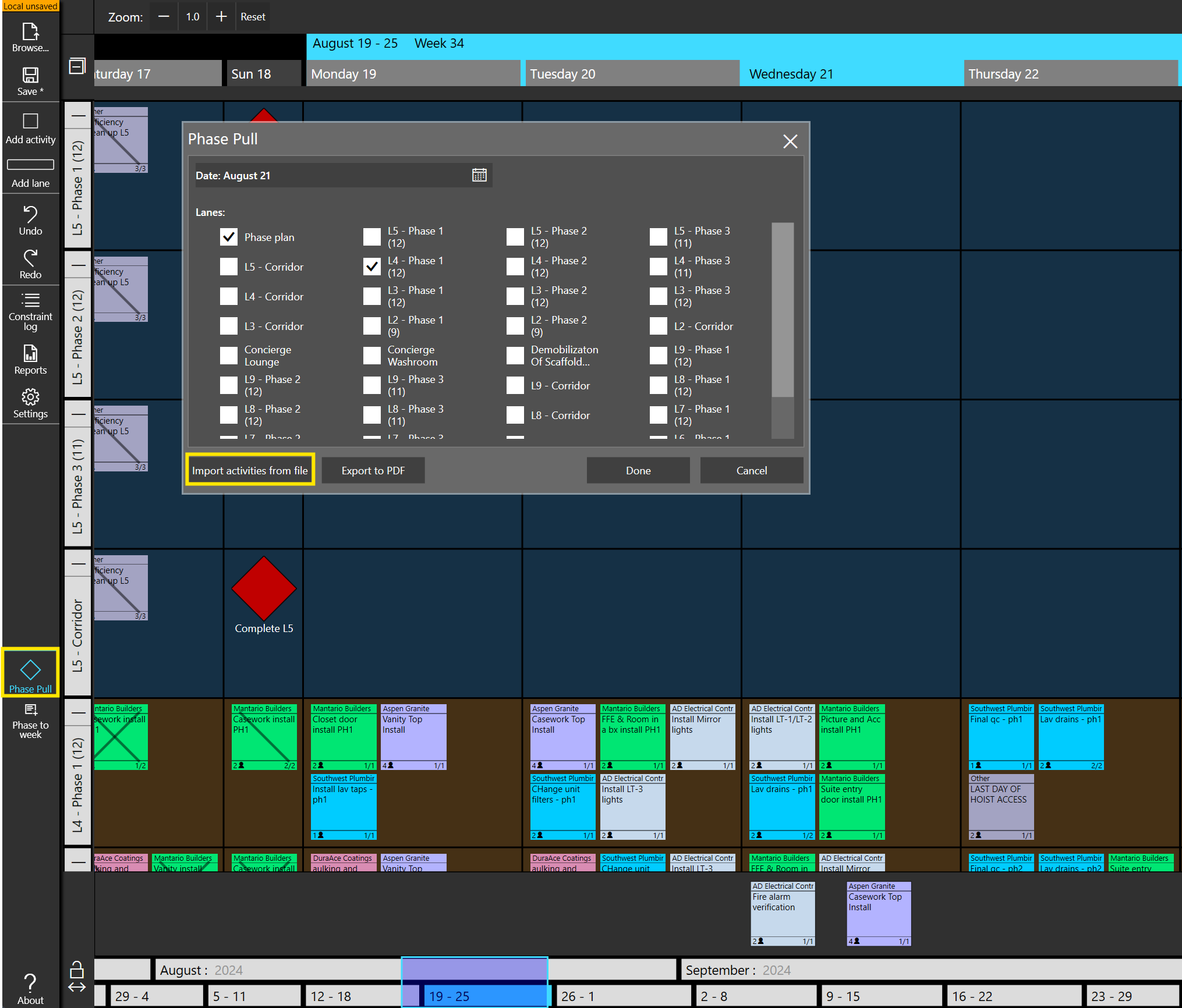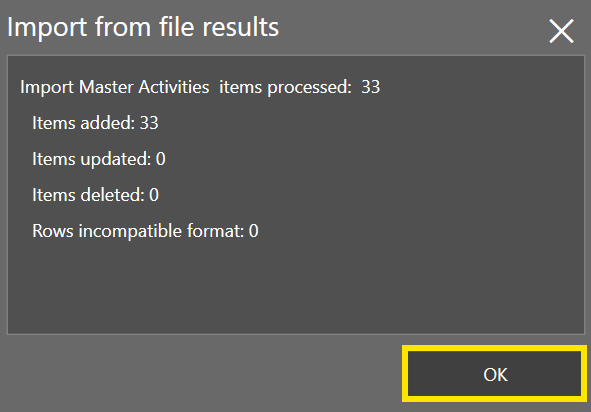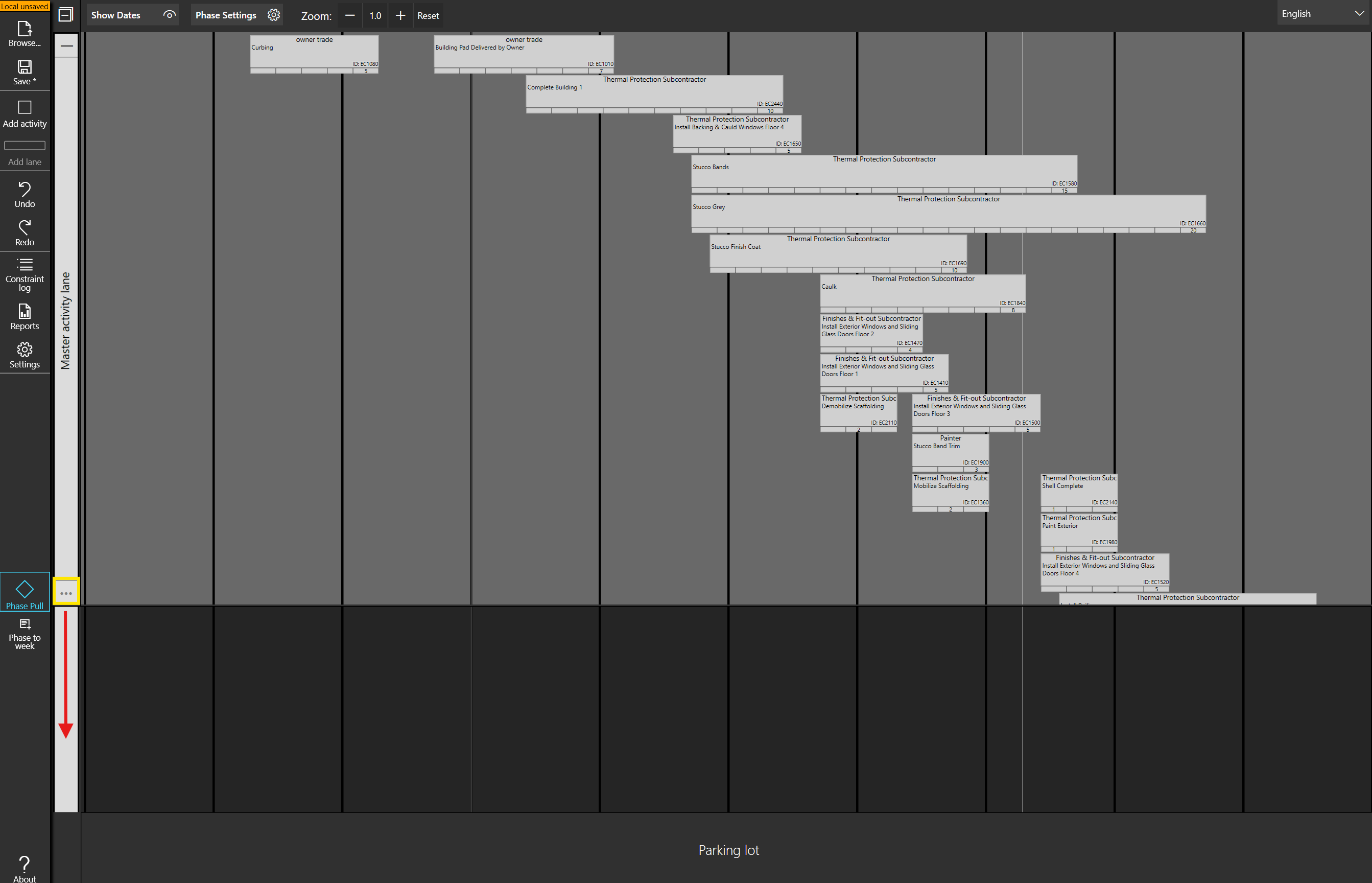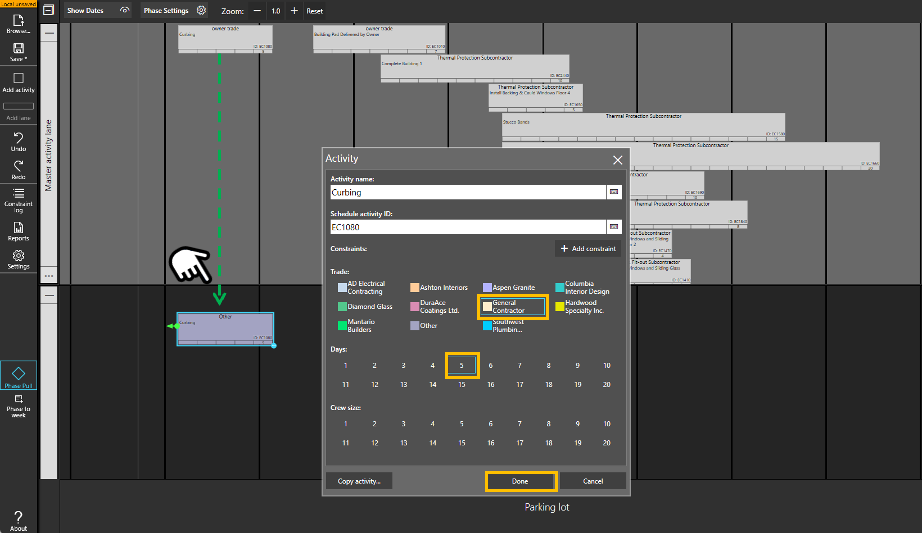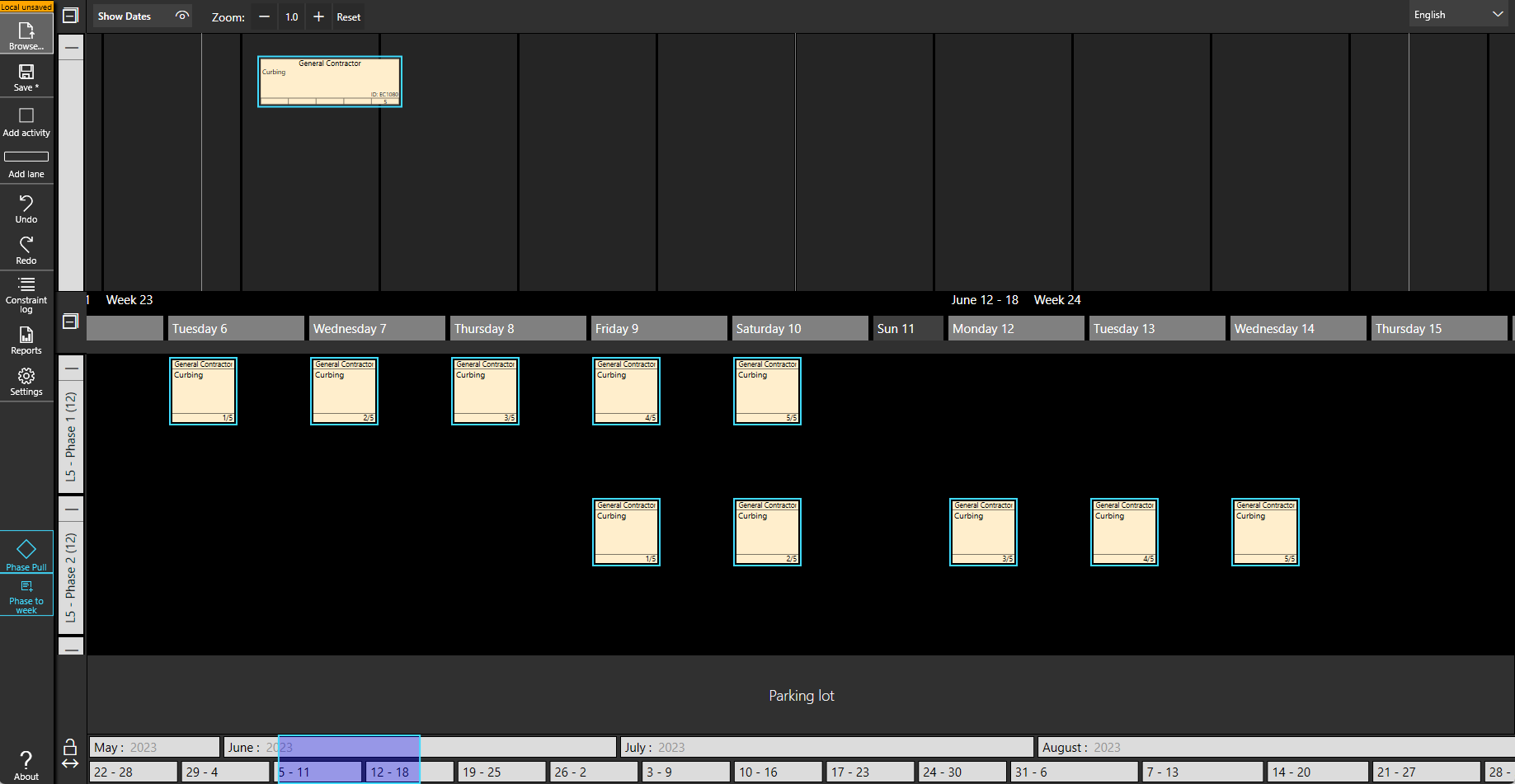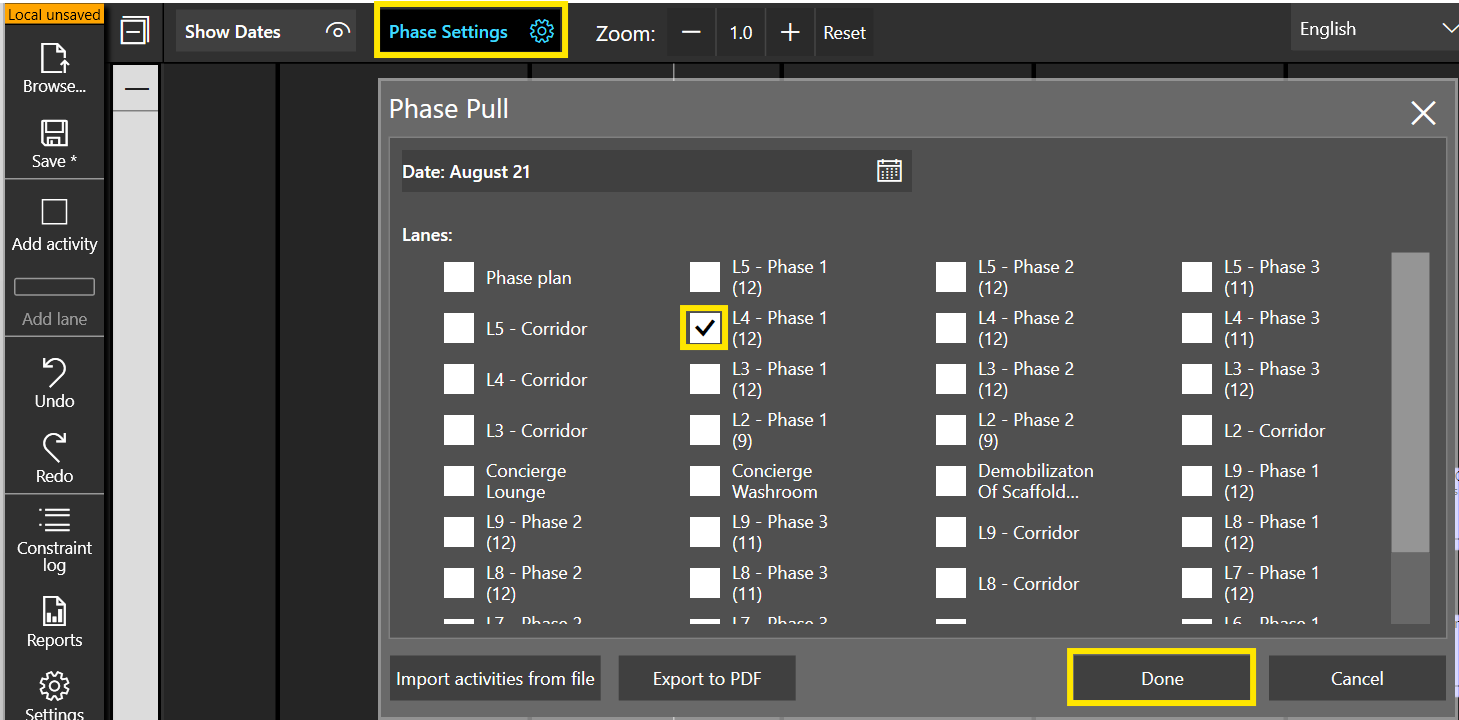Preparing Your XLS File for Import
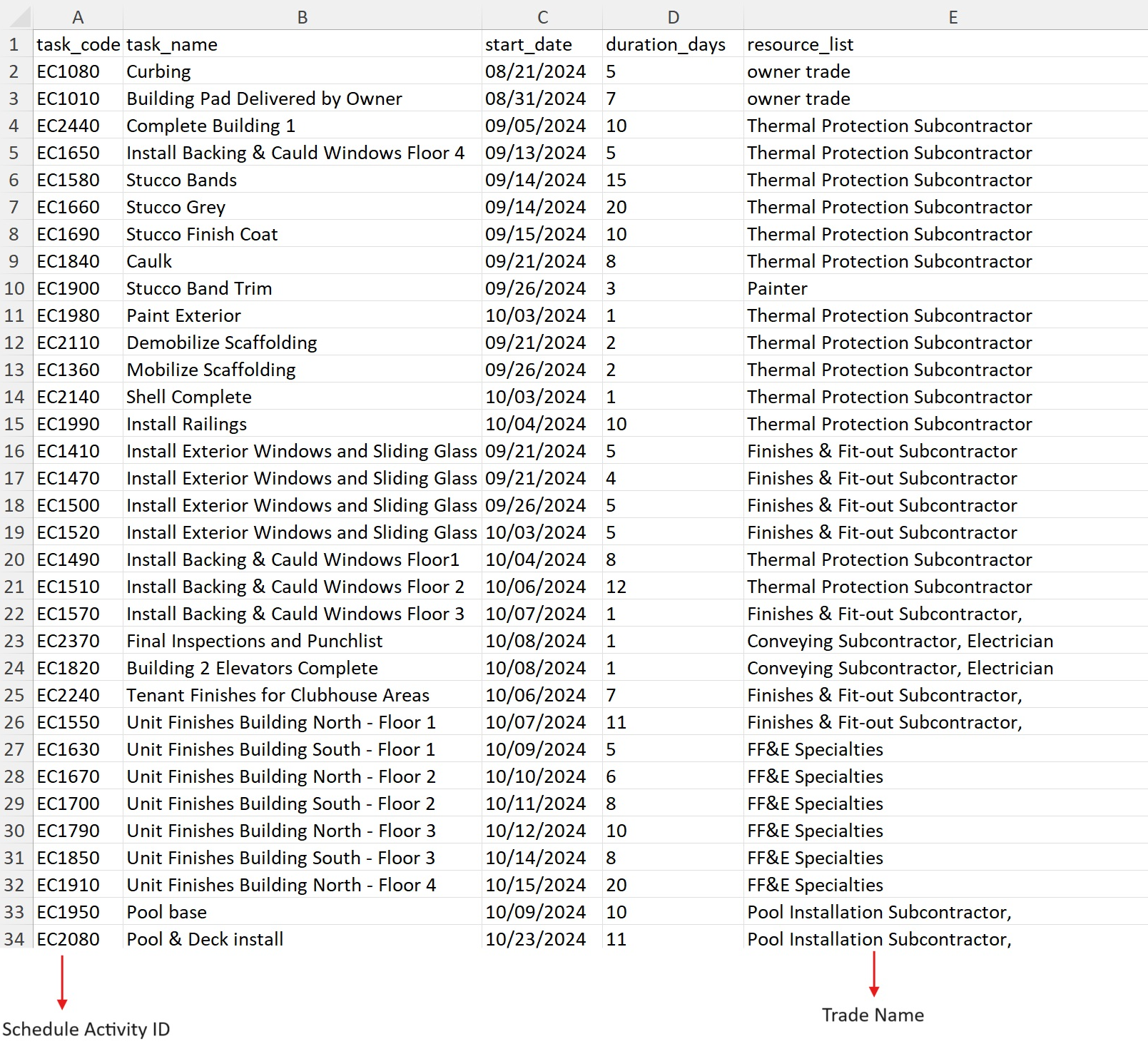
DeleteExport an XLS file from P6, MS Project, Asta, etc., and modify it to this format. If you don’t follow this format exactly, the import will not work. Download Excel Template
- Import activities in small batches (max 50) for easier management and viewing.
- The maximum activity duration is 20 days. Break down your activities to a more granular level or manually add multiple 20-day activities to reach your desired duration after the import.
- To make edits after import, correct your XLS file and reimport it. Changes will be reflected.
DeleteNote: Edits can only be made in current workweek and future. Changes to past weeks are not allowed to ensure accuracy and reliability.
Importing and Arranging Activities in Phase Pull
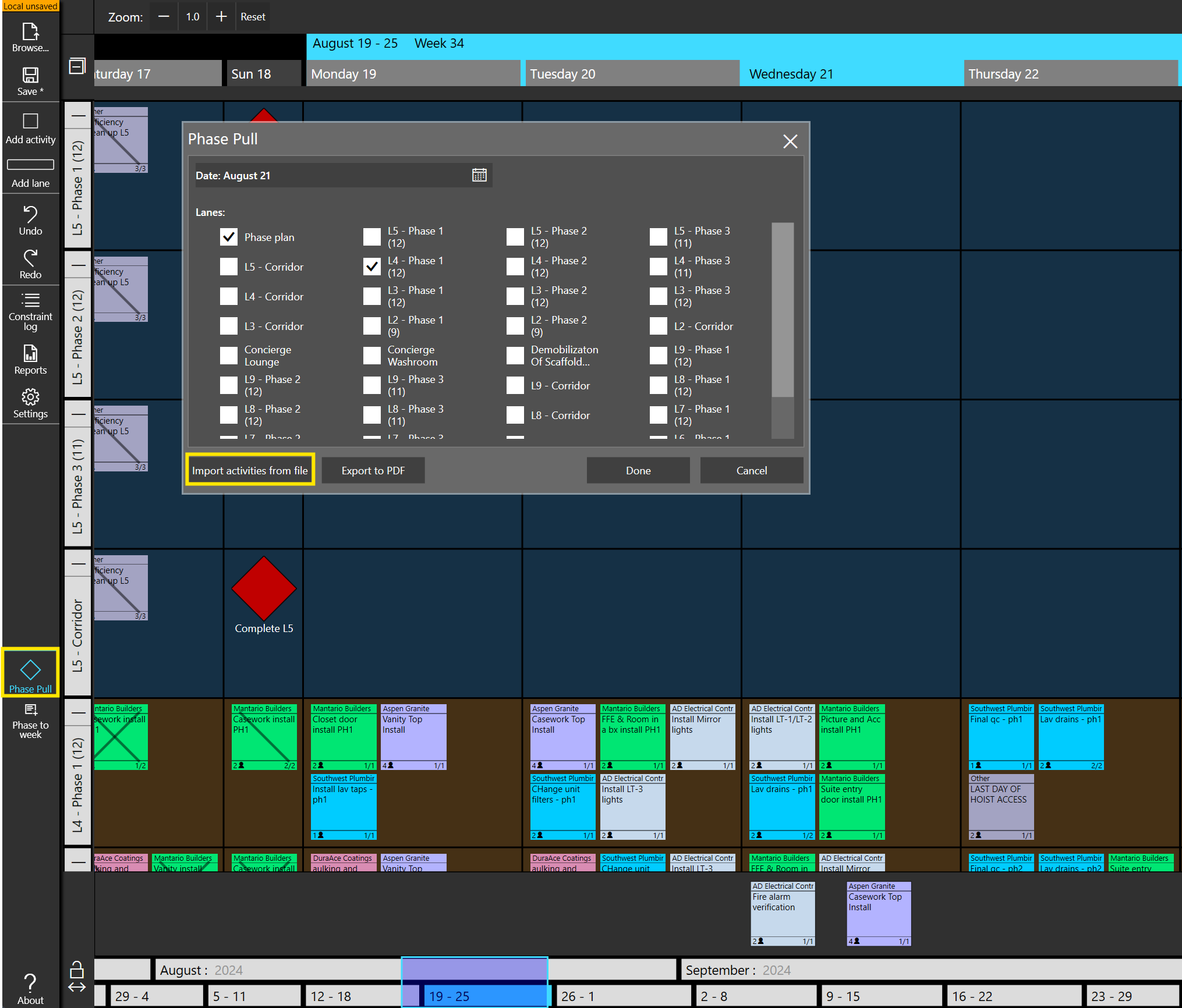
- Select Phase Pull from the menu bar
- Click on Import activities from file
- Choose your file
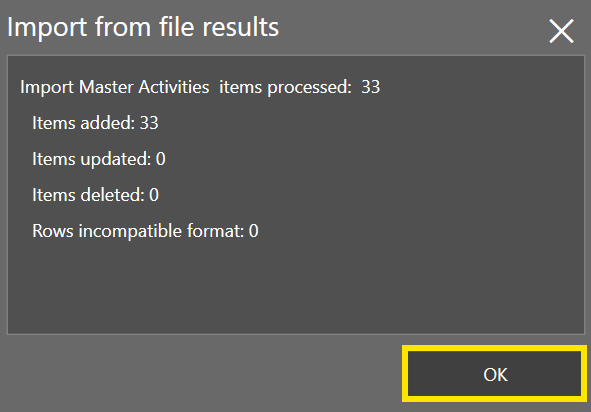
DeleteNote: The Phase plan will be automatically selected. Use this area to plan your work weeks with tasks from your schedule. To further organize, you can select any or all swim lanes from your weekly pull planning board.
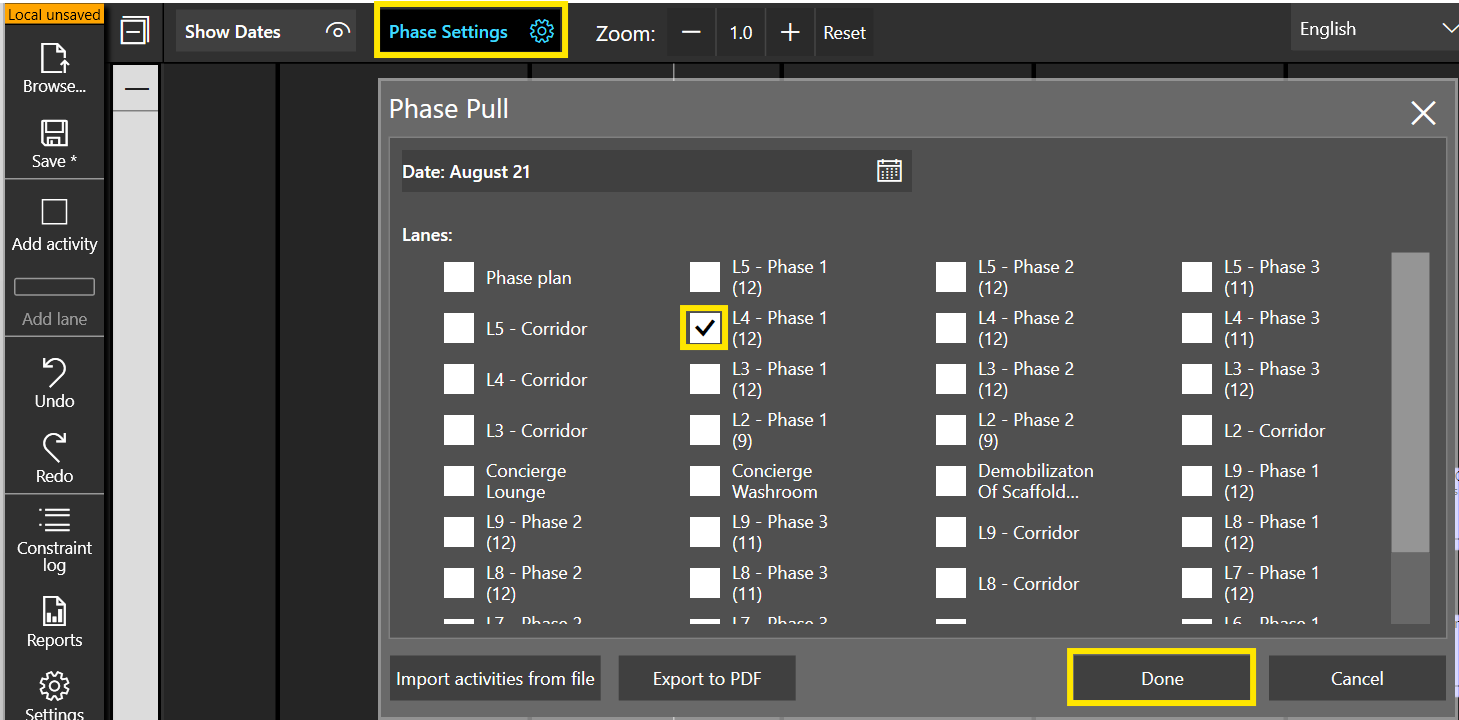
- Select Phase Settings
- Check your desired lane
- Select OK
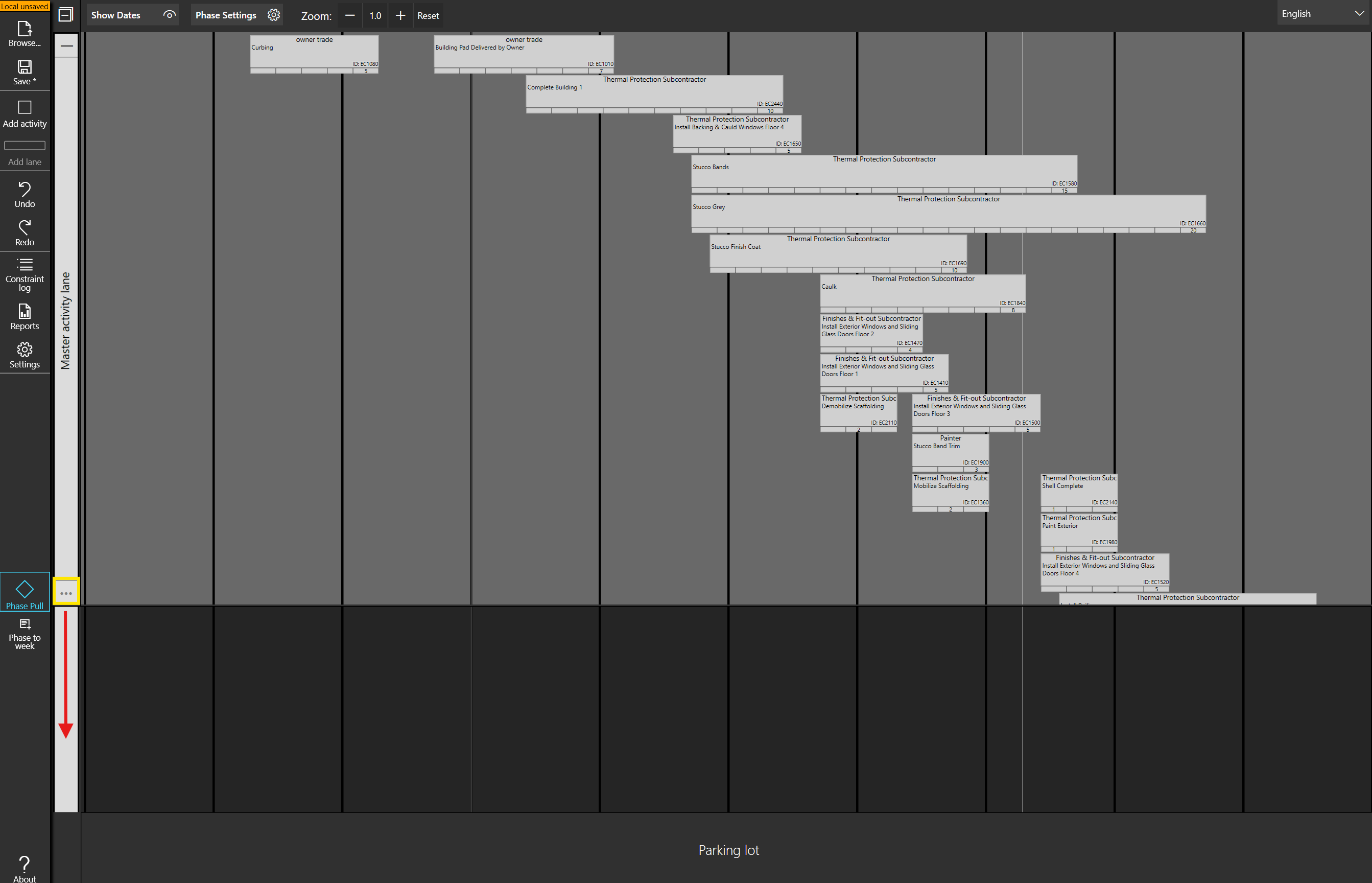
- Expand the Master activity lane by dragging the “…” icon below the lane title down
- Imported tags are immovable and appear grey in the Master activity lane
- Start date determines horizontal position, while Excel line number sets vertical order
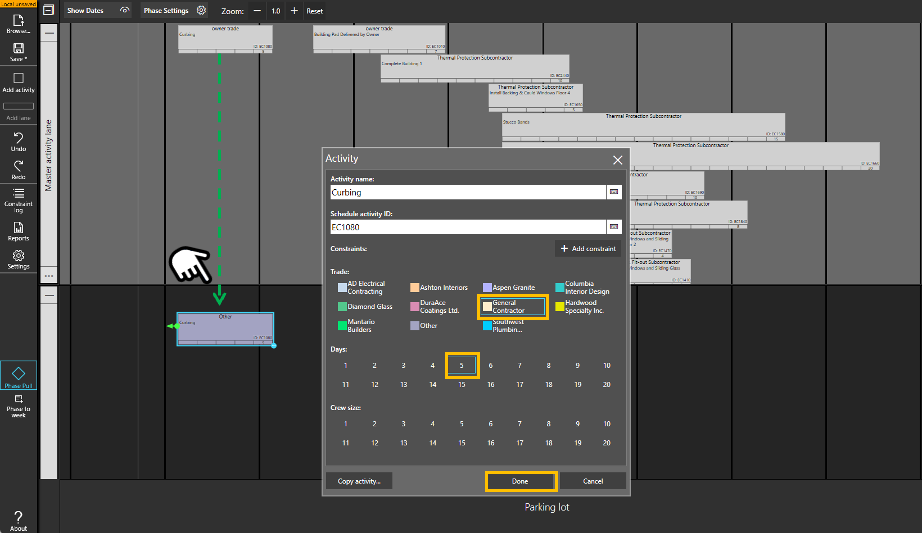
- Drag and drop activities from the Master activity lane to the desired Phase Pull lane to start editing.
- Use the edit tag function to assign a trade, confirm day count, and select a crew size for the derived tag if necessary.
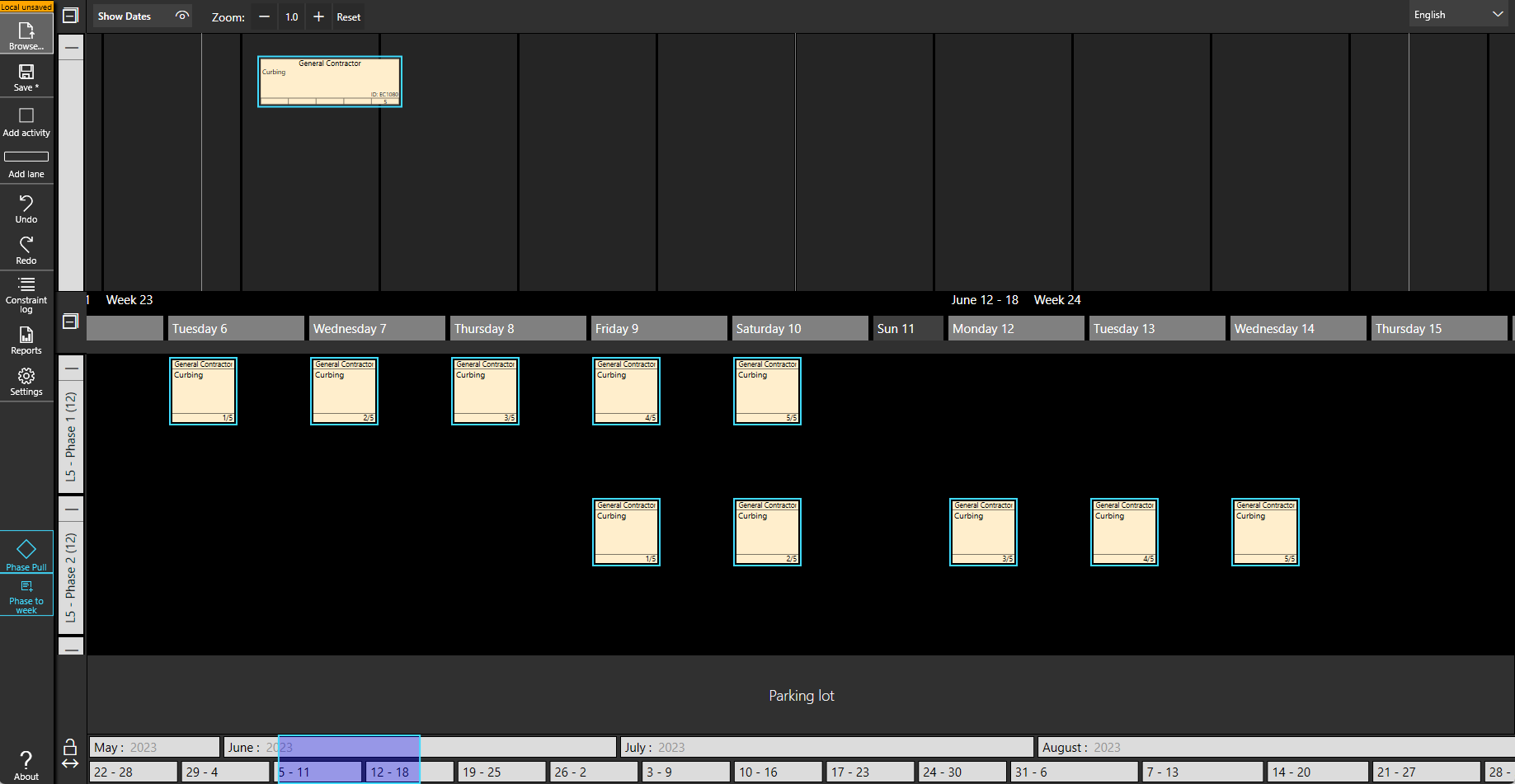
- Tags are linked by the Schedule activity ID. Selecting a Master activity will highlight its derived tags.
- Multiple activities can be created from the Master tag.
Video of Importing Activities